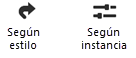Propiedades avanzadas del encuadre de sección
Propiedades avanzadas del encuadre de sección
Las propiedades avanzadas definen las extensiones y los atributos del encuadre de sección. Especifíquelos cuando el viewport es creado o después de que el viewport ha sido creado; edite las propiedades desde la paleta Información del objeto o el cuadro de diálogo Propiedades.
Las secciones limitadas son útiles cuando desea crear elevaciones interiores. Por ejemplo, dibuje una línea de sección a través de una habitación particular de un edificio y establezca la visibilidad de la capa solo para la planta de la habitación para crear una elevación interior solo de esa habitación. Para lograr un alzado interior aún más preciso, use un cubo dinámico para generar el encuadre de sección; las extensiones se trazan automáticamente según la forma del cubo dinámico.
La posición X, Y de vistas de sección vertical de perspectiva se encuentra en el centro de la línea de sección. La posición Z depende de la selección de la gama de alturas (finita o infinita).
Pasos para especificar las propiedades avanzadas de un encuadre de sección:
Desde el cuadro de diálogo Crear viewport de sección o el cuadro de diálogo Crear viewport de sección horizontal o el cuadro de diálogo Editar estilo de viewport, haga clic en Propiedades de sección avanzadas.
De manera alternativa, seleccione el viewport y luego desde la paleta Información del objeto o el cuadro de diálogo Propiedades haga clic en Propiedades avanzadas.
Se abre uno de estos cuadros de diálogo, Propiedades de sección avanzada o Propiedades de sección horizontal avanzada.
Para viewports de sección vertical, haga clic en la pestaña Extensiones para especificar una vista de sección infinita o la longitud, altura (elevación) y profundidad de un viewport de sección vertical finito. No es posible configurar las extensiones para un estilo de encuadre.
Extensiones para viewports de sección horizontal son administradas desde el cuadro de diálogo Plano de corte y extensiones; consulte Configuración de planos de corte y extensiones de un encuadre de sección horizontal.
Haga clic para mostrar/ocultar los parámetros.Haga clic para mostrar/ocultar los parámetros.
|
Parámetro |
Descripción |
|
Gama de longitudes |
Especifica el alcance de longitud del encuadre de sección. |
|
Infinito |
Corta la sección mediante un plano infinito. |
|
Limitado por la longitud de línea de sección |
Limita la sección solo hasta la longitud definida por la línea de sección. |
|
Gama de alturas |
Especifica la gama de alturas del encuadre de sección. |
|
Infinito |
No limita la sección a un alcance Z; la posición Z se encuentra en el centro de toda extensión de capa visible en la dirección Z. |
|
Limitado |
Limita la presentación del encuadre de sección hasta un rango definido por los valores Z de Altura de inicio y final; la posición Z se encuentra en el centro de la gama de alturas especificadas. |
|
Extensiones más allá/antes del plano de corte |
Especifica la profundidad de las extensiones más allá o antes de plano de corte. |
|
Infinito |
Se muestran todos los objetos en el lado indicado de la línea de sección. |
|
Profundidad finita |
Presenta objetos en el lado indicado de la línea de sección hasta una profundidad especificada (la profundidad más allá puede ser indicada gráficamente arrastrando una línea de puntos en la capa de diseño; consulte Modificación gráfica de las líneas de sección) |
Haga clic en la pestaña Atributos para especificar la apariencia de objetos sobre y más allá del plano de sección. Los objetos en el plano de corte pueden conservar un perfil individual, o pueden ser divididos en grupos estructurales y no estructurales para mostrarlos de manera diferente según la configuración de clase.
Ciertos objetos 3D puede ser designados como estructurales seleccionando Combinar con objetos estructurales en secciones desde la paleta Información del objeto. De esta manera, el aspecto de los mismos se combina con el de otros objetos estructurales en el plano de sección. Objetos combinados son presentados como una unidad única con un relleno continuo.
|
Objetos que pueden designarse como estructurales |
|
|
Objetos deformados (sólidos genéricos) Extrusiones múltiples Extrusiones en cadena Cilindros (extrusiones) Polígonos extruidos (mallas) Subdivisiones Barridos Superficies NURBS |
Sólidos CSG (agregar/restar/intersecar/sección) Extrusiones Extruir en trazados Extrusiones convergentes Rectángulos extruidos (extruir) Mallas Sólidos (esfera/cono/hemisferio) Estructuras de escalera (cara superior, cara inferior, cara frontal, adentro/afuera) |
Haga clic para mostrar/ocultar los parámetros.Haga clic para mostrar/ocultar los parámetros.
|
Parámetro |
Descripción |
|
Por estilo/instancia |
Un gráfico indica si cada parámetro que puede ser ajustado por el estilo del encuadre se establece en Por estilo y se le da un valor fijo o se establece en Por instancia y es modificable en el cuadro de diálogo. Un estilo puede tener una combinación de ambas configuraciones para equilibrar la necesidad de consistencia y flexibilidad. Puede definir el estilo del encuadre en los cuadros de diálogo Crear encuadre de sección, Crear encuadre de sección horizontal o en la paleta Información del objeto. El estilo determina los ajustes de configuración Según estilo o Según instancia, por lo cual no los puede modificar en los cuadros de diálogo Crear encuadre de sección o Crear encuadre de sección horizontal. Para editar el estilo, consulte Creación y edición de estilos de encuadre; editar el estilo modifica todo viewport en el archivo que usa ese estilo.
|
|
Plano de corte |
Puede combinar objetos en el plano de corte en un solo perfil, darles perfiles individuales o dividirlos en grupos de elementos estructurales y no estructurales, funciones útiles para mostrar armarios y paredes de manera diferente, por ejemplo. |
|
Combinar secciones transversales |
Úselo para combinar los perfiles de sección transversal de los objetos seccionados en un solo perfil. |
|
Crear grupos estructurales y no estructurales |
Combina los perfiles de sección transversal de los objetos estructurales dentro de un grupo, y el perfil de sección transversal de objetos no estructurales dentro de otro, lo que permite que tengan diferentes configuraciones de clase. |
|
Separar secciones transversales |
Úselo para generar una sección transversal por separado de cada objeto seccionado. |
|
Usar atributos de los objetos originales |
Cada objeto seccionado aparece con los atributos del objeto original. Combinar objetos estructurales con el mismo relleno: Si objetos o componentes estructurales adyacentes tienen el mismo relleno los combina para que se muestran como una misma unidad. Agregar línea de perfil: Agrega una línea de perfil alrededor de todos los objetos estructurales seccionados en el encuadre. |
|
Clase de atributos, Clase estructural |
Para controlar la apariencia de la línea y el relleno para los perfiles de sección, seleccione una clase desde la lista de clases presentes en el dibujo o cree una nueva clase. Si la clase de Estilo de sección sugerida es seleccionada, esta es agregada al dibujo; sus atributos de relleno y línea pueden ser editados en el cuadro de diálogo Organización. Si Crear grupos estructurales y no estructurales es seleccionado, la clase seleccionada aquí sólo es aplicable a elementos estructurales. |
|
Clase no estructural |
Cuando Crear grupos estructurales y no estructurales es seleccionado, especifica la línea y clase de relleno para elementos no estructurales, o puede seleccionar Nueva para crear una nueva clase. |
|
Objetos más allá/debajo del plano de corte |
Especifica el tipo de relleno y línea para objetos más allá del plano de sección (para viewports de sección que presentan objetos más allá/debajo del plano de sección) |
|
Relleno |
|
|
Usar original |
Usa el estilo de relleno de los objetos originales para objetos más allá del plano de sección. |
|
Usar clase |
Para controlar el estilo de relleno seleccione una clase de la lista de clases presente en el dibujo o cree una nueva clase. |
|
Estilo de línea |
Cambia la configuración del encuadre de sección para grosor de línea y tipo de línea |
|
Usar original |
Usa el grosor de línea y el tipo de línea de los objetos originales para objetos más allá del plano de sección. |
|
Usar clase |
Para controlar el grosor y el tipo de línea seleccione una clase de la lista de clases presente en el dibujo o cree una nueva clase. |
Haga clic en la pestaña Presentación para especificar las propiedades de presentación del viewport de sección.
Haga clic para mostrar/ocultar los parámetros.Haga clic para mostrar/ocultar los parámetros.
|
Parámetro |
Descripción |
|
Por estilo/instancia |
Un gráfico indica si cada parámetro que puede ser ajustado por el estilo del encuadre se establece en Por estilo y se le da un valor fijo o se establece en Por instancia y es modificable en el cuadro de diálogo. Un estilo puede tener una combinación de ambas configuraciones para equilibrar la necesidad de consistencia y flexibilidad. Puede definir el estilo del encuadre en los cuadros de diálogo Crear encuadre de sección, Crear encuadre de sección horizontal o en la paleta Información del objeto. El estilo determina los ajustes de configuración Según estilo o Según instancia, por lo cual no los puede modificar en los cuadros de diálogo Crear encuadre de sección o Crear encuadre de sección horizontal. Para editar el estilo, consulte Creación y edición de estilos de encuadre; editar el estilo modifica todo viewport en el archivo que usa ese estilo.
|
|
Proyectar sombras de objetos quitados por sección |
Úselo al renderizar para incluir las sombras proyectadas por objetos que no se incluyen el encuadre de sección, a fin de lograr un efecto más realista, en particular si se trata de alzados interiores. No dispondrá de este parámetro para los encuadres de sección de la capa de diseño. |
|
Solo blanco y negro |
Cambia todos los colores en el encuadre de sección a blanco o negro; esto resulta útil para mostrar dos copias del encuadre de sección en la misma lámina, con una en color y la otra en blanco y negro. Sin embargo, si las preferencias de configuración de presentación del documento son blanco y negro, los encuadres también se mostrarán en blanco y negro. |
|
Ajustar texto invertido |
Reorienta el texto girado e invertido en el viewport para que siempre sea legible (sin importar la preferencia de documento de texto invertido; consulte Preferencias de documento: Pestaña Presentación) |
|
Resolución de conversión 3D |
Configura la resolución de segmentación para superficies curvas en una vista de sección sin importar la configuración de resolución en las preferencias de Vectorworks (consulte Preferencias de Vectorworks: Panel 3D). Una configuración de mayor resolución alargará los tiempos de actualización. |
|
Factores de escala |
Cambia las configuraciones de escala de presentación de viewport de sección para líneas y tipo de línea |
|
Escala de grosor de línea |
Ingrese un número mayor que 1,0 para aumentar el grosor de la línea de sección. Ingrese un número menor a 1.0 para que el grosor de línea sea más delgado. El valor de escala debe ser mayor que cero. |
|
Escala de tipo de línea |
Un tipo de línea puede ser usado para un viewport de sección si la sección está en una clase con un tipo de línea (en el parámetro Clase de atributo/Clase estructural) o si los objetos más allá del plano de sección han sido configurados a una clase con un tipo de línea (en el parámetro Usar clase). Indique un número mayor de 1.0 para aumentar el grosor de línea de las secciones de tipo de línea. Escriba un número menor de 1.0 para adelgazar las líneas. El valor de escala debe ser mayor que cero. |
|
Oscurecimiento selectivo automático |
Úselo para acelerar el renderizado y emplear menos memoria con la supresión de objetos ocultos en la vista activa de la geometría del renderizado en algunas proyecciones y en los modos de renderizado de Renderworks y Redshift. Deselecciónelo para ver reflexiones, sombras e iluminación indirecta de los objetos externos a la vista activa. |